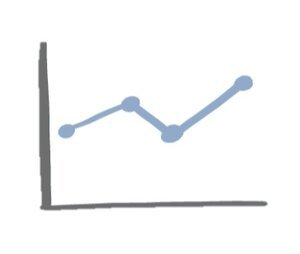the cat in the hat knows a lot about data visualization
Check out this video of my recent Stanford MBA guest-lecture, where I discuss the importance of being sparing and intentional in your use of color and putting your thoughts into words when communicating visually with data.